接續昨天,我們將如何建置vCenter的下半部分說明完吧
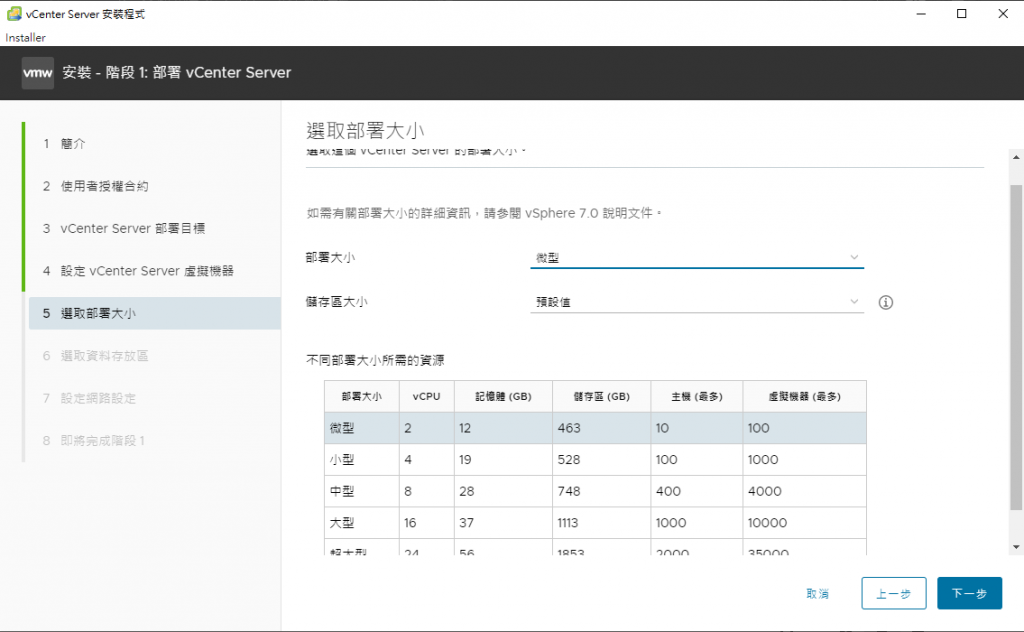
可以根據你的規模來選取你的大小,規模的話由ESXi主機跟虛擬機的數量來抓就可以了
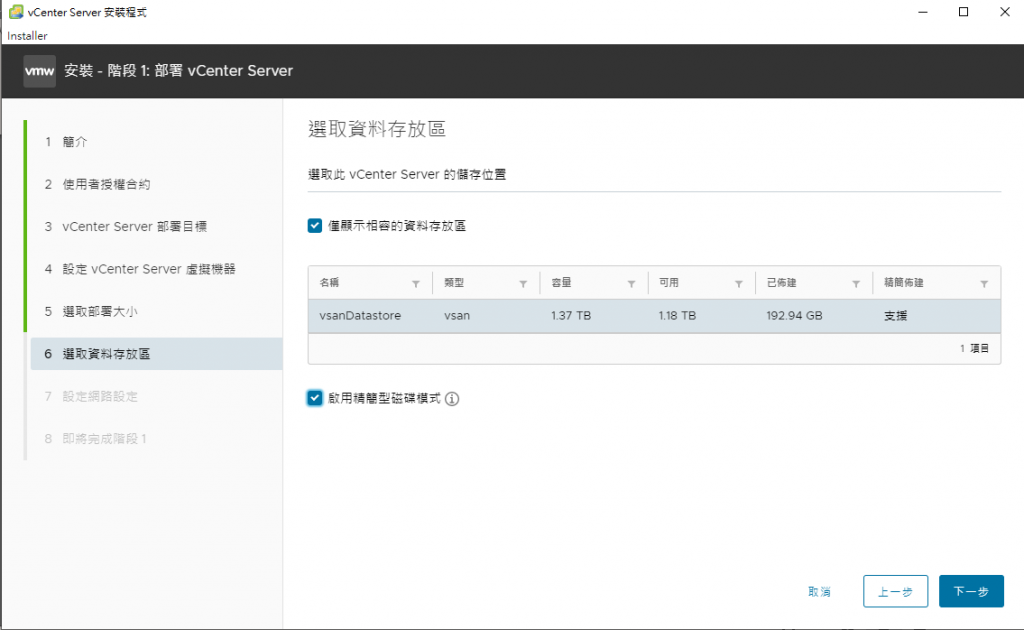
為你的vCenter選取資料存放區吧,至於要不要使用精簡佈建(Thin Provision),
就看個人啦。選擇精簡佈建的話,一開始就不會占用太多空間,佈建上也快上許多。
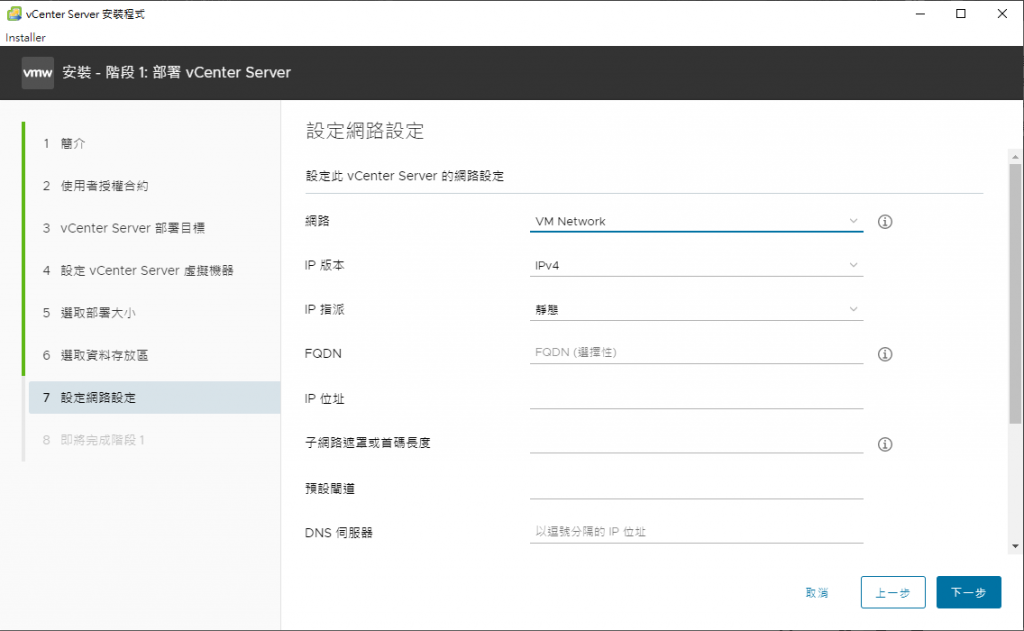
接下來這一步非常重要,網路的部分,先使用預設的網卡就可以了。IP大部分都還是使用IPv4這沒問題,IP指派的部分建議不要使用DHCP,因為這關係到你的DNS域名正反向解析,FQDN同理哦。總結一下這邊的設定,你必須先架設或擁有你的DNS server,想好你的vCenter的IP、在DNS的域名(例: vCenter.xxx.com),因為vCenter部署程式預設是不讓你只用IP及在無DNS server的情況下做。要注意安裝完成之後無論是要更改IP或域名都會很難更改,且vCenter會很容易不正常。那在無DNS server下還是還是有方法可以建置vCenter,不過一樣不建議哦。
註:如果你沒有DNS server的情況下,FQDN、IP位址及DNS伺服器請先輸入你vCenter的IP就可以,後面我將說明如何修改以及繼續建立。
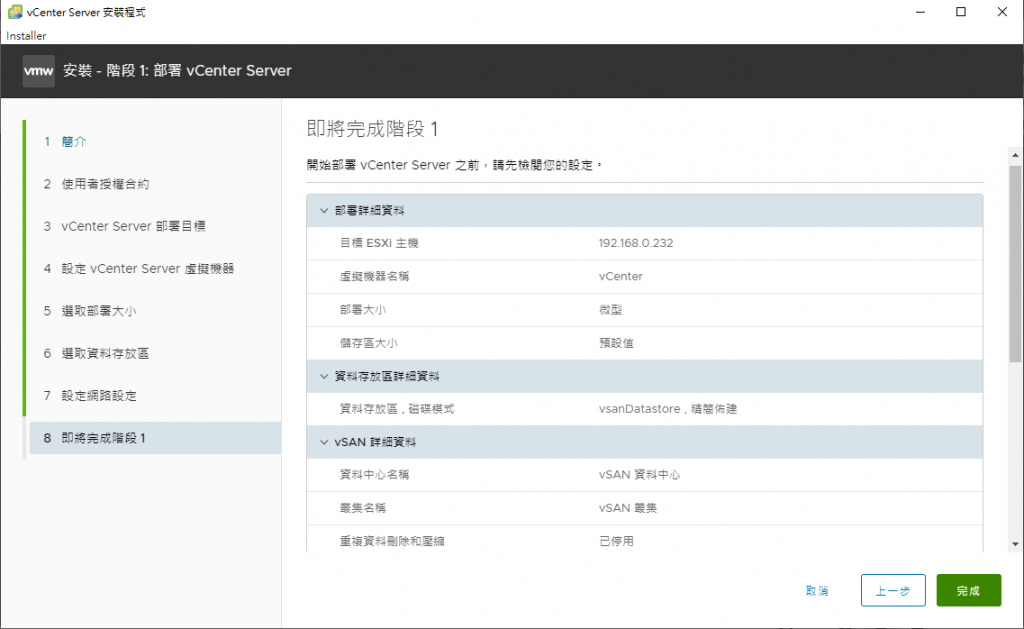
確認無誤就可以按下完成啦!
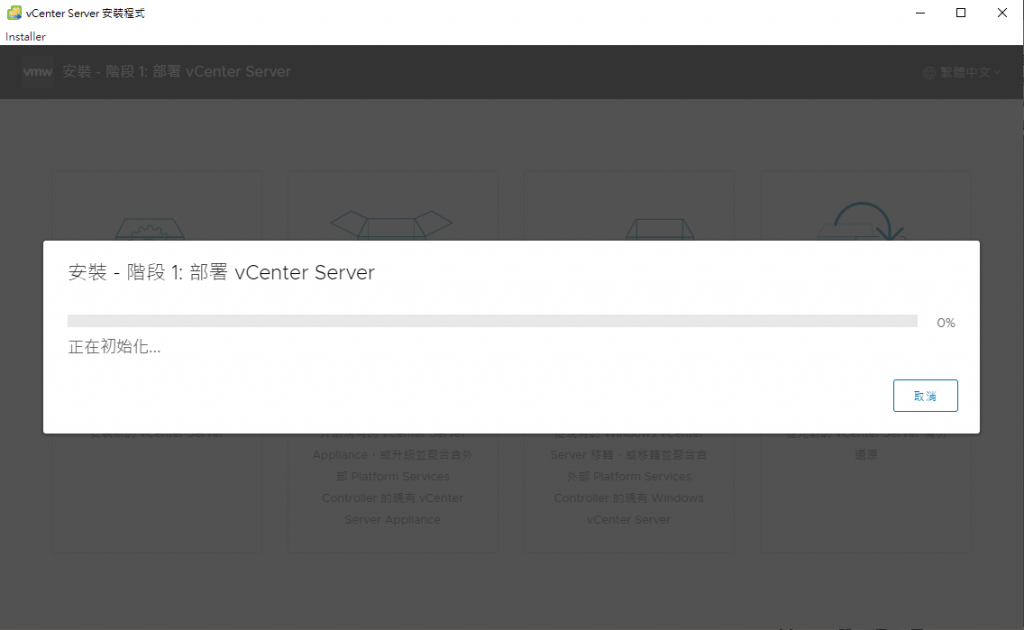
接著只要等它跑完, vCenter第一階段的部署就完成了。後面還有第二階段的設定要做。
明天我會將剩餘設定的部分說明完,那如果你是無DNS server的部署,在第二階段的設定前,需做額外的設定哦。
